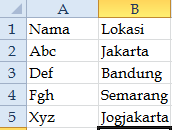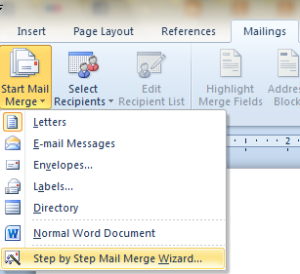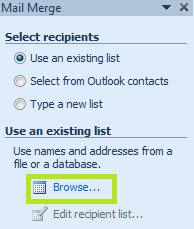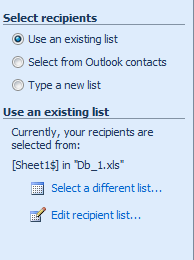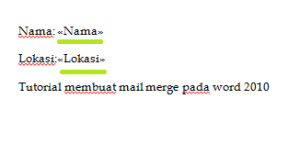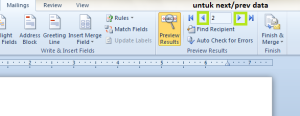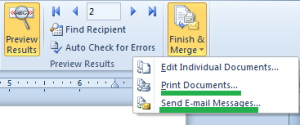Kabel cross merupakan kabel yang memiliki susunan berbeda antara ujung satu dengan ujung lainnya. Kabel cross digunakan untuk menghubungkan 2 device yang sama. Gambar dibawah adalah susunan standar kabel cross.

Contoh penggunaan kabel cross adalah sebagai berikut :
- Menghubungkan 2 buah komputer secara langsung
- Menghubungkan 2 buah switch
- Menghubungkan 2 buah hub
- Menghubungkan switch dengan hub
- Menghubungkan komputer dengan router
Dari 8 buah kabel yang ada pada kabel UTP ini (baik pada kabel straight maupun cross over) hanya 4 buah saja yang digunakan untuk mengirim dan menerima data, yaitu kabel pada pin no 1,2,3 dan 6.
Cara Membuat Kabel Cross
Membuat kabel cross memiliki langkah yang hampir sama dengan kabel straight, perbedaan hanya terletak pada urutan warna dari kedua ujung kabel. Berbeda dengan kabel straight yang memiliki urutan warna sama di kedua ujung kabel, kabel cross memiliki urutan warna yang berbeda pada kedua ujung kabel.
Putih Orange - Putih Hijau
Orange - Hijau
Putih Hijau - Putih Orange
Biru - Biru
Putih Biru - Putih Biru
Hijau - Orange
Putih Coklat - Putih Coklat
Coklat - Coklat
Langkah terakhir adalah mengecek kabel yang sudah kita buat tadi dengan menggunakan Lan Tester, caranya
masukan masing-masing ujung kabel (konektor RJ-45) ke masing2 port yang
tersedia pada Lan Tester, nyalakan dan pastikan semua lampu LED menyala
sesuai dengan urutan kabel yang kita buat.